Custom buttons can be can be used for any purpose like opening web page, opening a document or running external application.
Custom buttons are available for main activation dialog (4 custom buttons), license removal dialog (2 custom buttons) and license transfer dialog (2 custom buttons).
This is where you can enable and edit custom buttons.
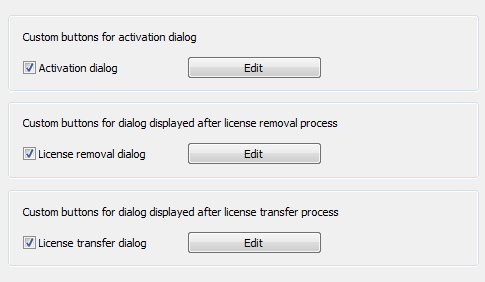
Select appropriate dialog check box to enable custom buttons for that dialog and then click on Edit button to edit custom buttons.
Activation dialog custom buttons
There are four custom buttons you can use on activation dialog box.
In the following screenshot custom buttons are marked as "Send codes" (custom button 1), "Homepage" (custom button 2), "Help" (custom button 3) and "View log" (custom button 4) buttons:
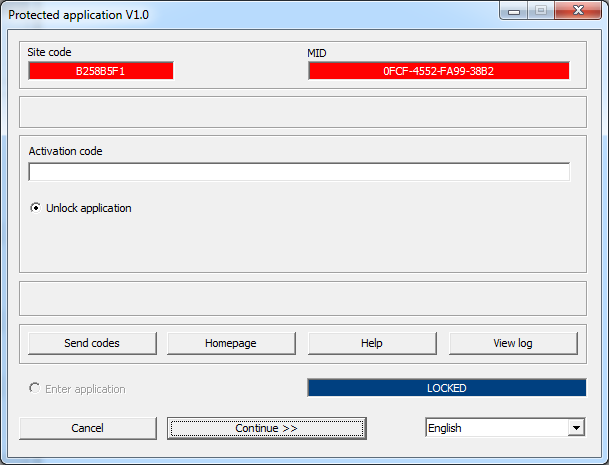
License removal dialog custom buttons
There are two custom buttons you can use on license removal dialog box. This dialog box is displayed by protected application after license is removed by end user.
In the following screenshot of license removal dialog they are marked as "Custom 01" and "Custom 02".
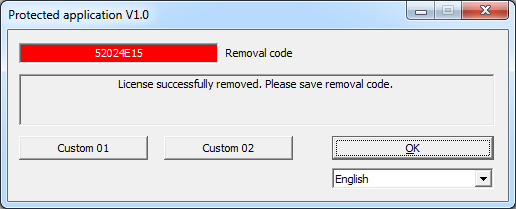
License transfer dialog custom buttons
There are two custom buttons you can use on license transfer dialog box. This dialog box is displayed by protected application after license is transferred by end user.
In the following screenshot of license removal dialog they are marked as "Custom 01" and "Custom 02".
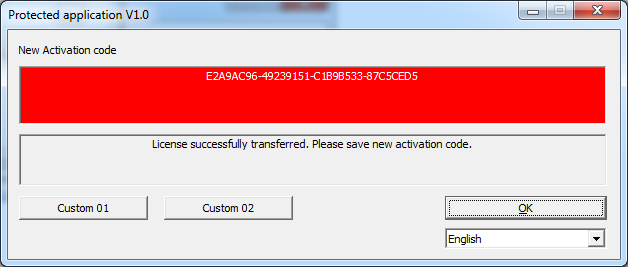
Custom buttons editor
This is where custom buttons are edited.
Depending on actual dialog for which custom buttons are edited some buttons may not be available for editing.
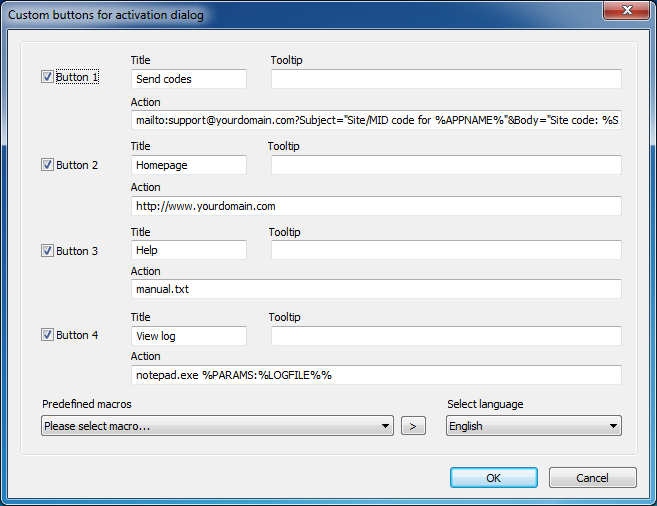
Enabled/Disabled status
Each of these buttons can be enabled or disabled (hidden).
Title
This is the actual button text.
Tooltip
Each button can have tooltip help note and must have action string which is executed when the button is clicked.
Action
Action string can be a application name (exe) , document name (like .doc, .txt ...) , folder name or http link for example. This will allow your client to open your homepage, help or license agreement file just by clicking on appropriate custom button.
The following predefined macro values can be used in action strings:
%SITECODE%
- Site code value (generated on site)
%MIDCODE%
- Machine ID (MID) value (generated on site)
%NEXTSITECODE%
- Next site code value (for license extension feature)
%NEXTMIDCODE%
- Next Machine ID value (for license extension feature)
%CSITECODE%
- Currently selected Site code.
%CMIDCODE%
- Currently selected MID code.
%REMOVALCODE%
- Removal code (this macro is intended for license removal dialog only)
%APPNAME%
- Application name
%USERNAME%
- User name
%USERADDRESS%
- User address
%USERCOMPANY%
- User company
%USERCUSTOM1%
- User custom info 1
%USERCUSTOM2%
- User custom info 2
%USERCUSTOM3%
- User custom info 3
%SERIALNUMBER%
- Serial number value
%LANGUAGE%
- Selected language name
%DATETIME%
- Current date and time in DD.MM.YYYY HH:MM format
%LOGFILE%
- full path to log file
%PARAMS:<command line>%
If you are going to run executable application by using custom button you can pass command line parameters by using %PARAMS:<command line>% macro. For example, if you want to pass site and mid code to application as command line parameters you would use the following syntax:
"application.exe %PARAMS:%SITECODE% %MIDCODE%%"
In this case application.exe should be located in same directory as protected application. If it's located in subdirectory you should put subdirectory name before application.exe (example: "subdir\application.exe").
Use predefined macros combo box to select macro and then click on ">" button to copy macro value to clipboard. Once this is done you can paste macro to appropriate action string.
First button is by default named "Send codes" with action string which will create e-mail message with Site/MID code and open default e-mail client so your customer can automatically send codes to you.
Multilingual support
Different Title and Tooltip text can be defined for buttons for each language defined in language editor. These translations will be valid per project and will be saved when project is saved. If title or tooltip value is not defined, default language settings will be used instead.
Use "Select language" combo box to select language.
Examples
Title: Send codes
Action string:
mailto:support@yourdomain.com?Subject="Site/MID code for %APPNAME%"&Body="Site code: %SITECODE% MID code: %MIDCODE%"
or:
mailto:support@yourdomain.com?Subject=Site/MID code for %APPNAME%&Body=Site code: %SITECODE% MID code: %MIDCODE%
Microsoft Outlook does not like the parameters in quotes while Outlook Express works just fine with default command.
Title: Homepage
Action string: "http://www.myhomepage.com"
Title: Help
Action string: "help.txt (or help.hlp)"
Title: License
Action string: "license.txt"
Title: Activate
Action string: "activate.exe %PARAMS:%SITECODE% %MIDCODE%%"
Title: View log
Action string: "notepad.exe %PARAMS:%LOGFILE%%"