Easily manage user interface messages for protected applications with integrated languages editor.
Language editor is used for managing user interface languages and messages for protected application. These are system level settings and are shared among all projects on computer where PC Guard is installed.
Each copy of PC Guard comes with predefined messages for English, German, French, Portuguese, Danish, Dutch, Hungarian, Italian, Spanish, Swedish and Turkish language.
All languages are stored to languages file named PCGUARD.LNG. Default languages file is included in distribution setup of PC Guard. If no languages file is present on computer, PC Guard will automatically use default languages file.
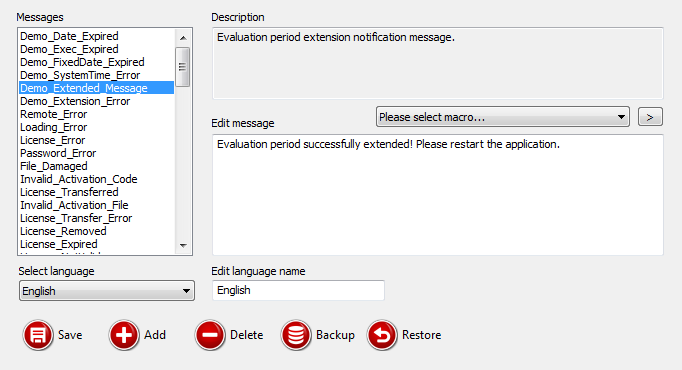
Messages
List of messages. Click on message id from the list to select message to be edited.
Description
Description of currently selected message.
Edit message
Edit box for editing currently selected message.
Select language
Use to select language to be edited. When finished, should be set to default language for the project.
Edit language name
Edit box for editing current language name (click on Save button to save updated name) and adding new languages (click on Add button to add new language).
How to edit messages?
Use messages list box to select message. Description window will display additional information about selected message. Edit message as required. Click on 'Save' button to save all changes to languages file.
Languages toolbar
Use "Save" button to save all languages to language file.
Use "Add" button to add new language.
Use "Delete" button to delete currently selected language.
Use "Backup" button to save languages data to backup file.
Use "Restore" button to restore languages data from backup file.