Set up new Product to be used with ACEN WEB licensing model.
1 Login to ACEN as administrator user and visit Products page.
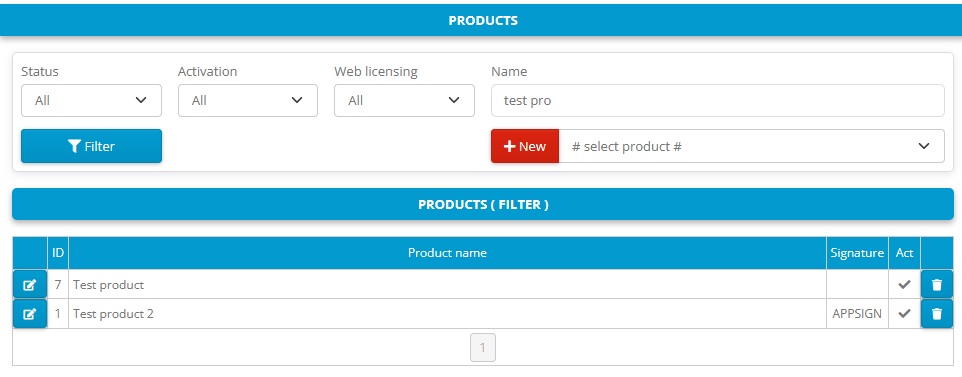
2 Click on + Add new button to add new program.
3 Set product ID, product name and application signature values.
Product ID is an integer number that uniquely identifies each product in ACEN.
Product name is the same as application name in PC Guard project settings.
Application signature is the application signature value in PC Guard project settings.
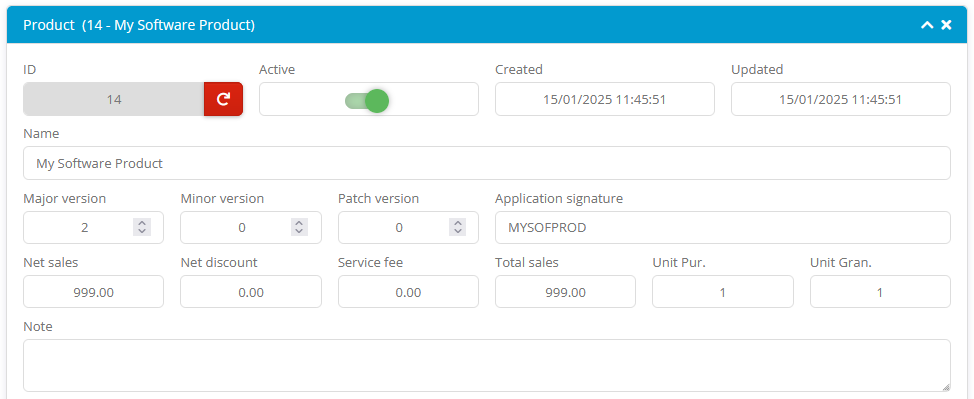
4 Enable Activation and set activation options.
- PC Guard version should be set to 6.
- Program ID (PC Guard) is the Program ID value from remote protection settings.
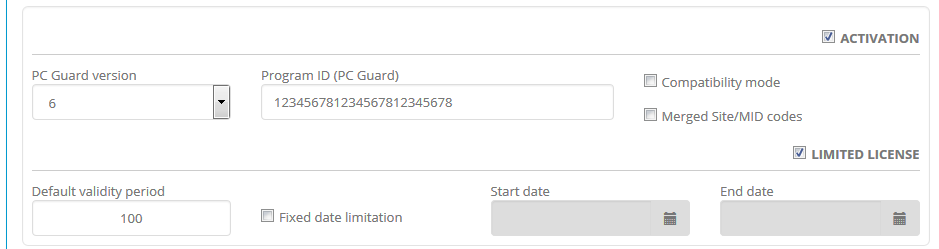
5 Enable Web licensing and set number of granted web licenses per serial number. By default single license is granted per serial number.

In above example number of granted web licenses per serial number is set to 3. This means that same serial number can be used for license activation on three different computers.
6 Enable Serial numbers and set required options.
- Leave Client can create account and add new orders with valid serial option unchecked.

7 Click on Add button to add new program to ACEN.