Securely lock your application to remote computers.
When run on remote computer, protected application will show activation dialog box with unique Site/MID codes for that remote computer. Different Site/MID code pair is generated on each computer.
Machine locking
Machine locking is the process of locking (linking) protected application to remote computer in order to prevent illegal usage on multiple computers. There are seven different locking parameters (locks) that can be enabled or disabled. Two of these are software locks (HD ID, OS ID) and five are hardware (HD ID (HW), CD/DVD, NET ID, CPU ID and BIOS ID) locks.
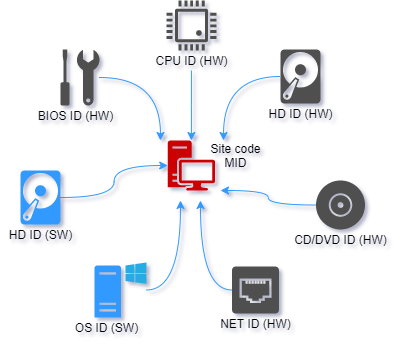
Site/MID codes are based on enabled locks and application signature value. Application signature uniquely identifies project files and thus protected application on remote computer.
Each lock can be marked as mandatory. If lock is marked as mandatory and if protection code is not able to obtain such lock on remote computer appropriate error message will be displayed to end user.
By default, change in any of selected locks will result in license reset. Application will erase current license, change site/mid codes and request new activation code. This default behavior can be customized with flexible licensing feature. If 'Changeable' flag is not selected, protection code will not allow changes for appropriate locking parameter. This is default behavior. If selected, protection code will allow changes for locking parameter.
If multiple hardware locking parameters are marked as changeable, protection code will not reset license as long as total number of changes is lower than defined maximum number of allowed hardware changes.
Use Machine ID decoding feature (in activation panel) to obtain each lock value from remote computer. In this way you can easily compare old and new locking parameters and thus prevent false requests for new activation codes.
Activation
Effective machine locking requires software activation process. Software activation represents exchange of keys (activation codes) between you and your end users.

End user would submit his Site/MID codes (unique computer id) to you and you would provide appropriate valid activation code based on these codes back to end user. User can than activate his application on remote computer with provided activation code. If moved to another computer, protected application will generate different Site/MID codes and require new (different) activation code.
By default, Internet connection is not required for activation. Protected application can be securely activated even by phone, fax or e-mail. Activation process can also be fully automated with the help of Activation center:
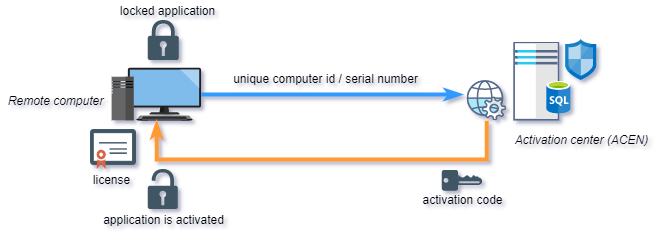
Demo mode (pre-activation period)
By default, application protected with remote protection will ask for valid activation code on first run. However, if demo mode is enabled, trial period will be available for end user and application can be activated both during evaluation period or after evaluation period expires.
Evaluation period can be extend during evaluation or after demo mode expires by issuing activation code with "Extend evaluation period" special flag enabled. By default, original (default) demo limitations will be used for demo extension. For example, if number of days was set to 30 and number of runs was set to 100 in demo mode settings, end user will be granted additional 30 days and 100 runs in demo mode.
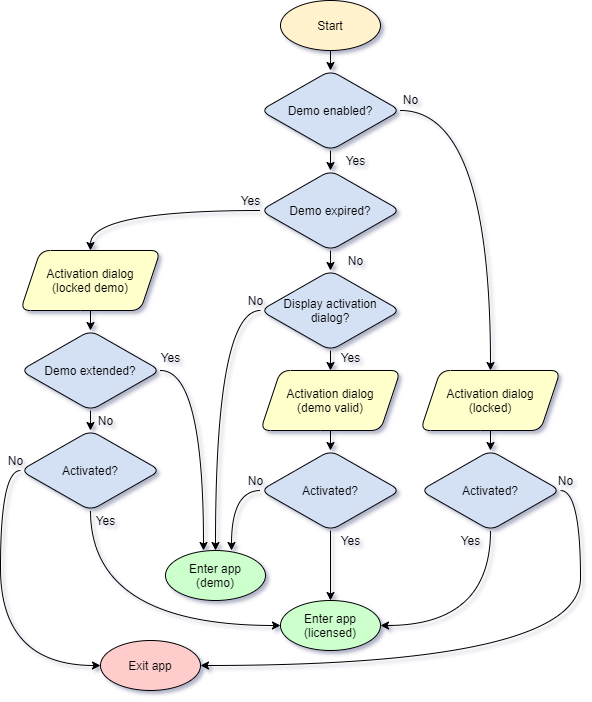
Figure 2: Pre-activation (demo mode) period diagram
License removal
Activated license can be securely removed from remote computer. This can be done manually by end user via activation dialog or from protected application by using RemoveLicense() advanced protection interface function.
By default, if license removal feature is enabled, activation dialog will pop-up on each run after activation. At this point end user can enter application or remove his license.
Instead of displaying activation dialog on each run after activation enable "Special key pop-up enabled" option and let your client choose when to invoke activation dialog by toggling special key(s) before running protected application.
Once license removal is complete, valid removal code (32bit hexadecimal number) will be generated and presented to end user.
License transfer
Activated license can be securely transferred from one computer to another. This can be done manually by end user via activation dialog or directly from protected application by using TransferLicense() advanced protection interface function.
By default, if license transfer feature is enabled, activation dialog will pop-up on each run after activation. At this point end user can continue and enter application or transfer his license.
Instead of displaying activation dialog on each run after activation enable "Special key pop-up enabled" option and let your client choose when to invoke activation dialog by toggling special key(s) before running protected application.
Once license transfer is complete, activation code for new computer will be generated and presented to end user.
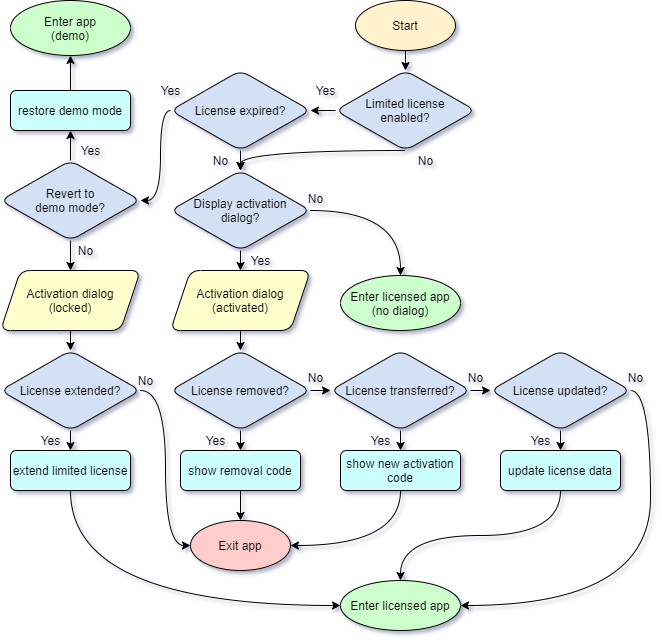
Figure 2: Post-activation license management diagram
Limited license
By default, protected application is permanently activated on remote machine. However, in case you are renting or leasing your software or just want to force your client to contact you for new activation code from time to time this is not acceptable behavior.
Use limited license feature to impose additional limits to issued license. See limited license settings for more information about limitations you can use.
License will expire as soon as one of enabled limitations is reached. Protected application will generate different Site/MID codes and require new and different activation code after license expires.
Limited license can be converted to permanent (unlimited) license at any time with activation code with "Disable limited license" special flag enabled.
License extension
Use license extension feature to update custom features, custom counters, license limitations and max number of application instances for already activated applications.
License extension feature is based on license extension activation codes.
Standard activation code will update license validity period and number of runs limitations with appropriate default limitations which are stored into protected application during protection process.
Extended activation code can update custom features, custom counters, license limitations and max number of application instances.
By default, if license extension feature is enabled, activation dialog will pop-up on each startup after activation. Instead of displaying activation dialog on each run after activation enable "Special key pop-up enabled" option and let your client choose when to invoke activation dialog by toggling special key(s) before running protected application.